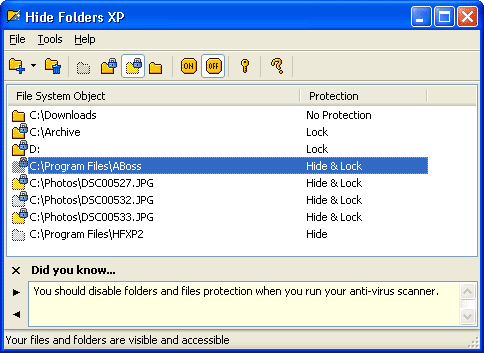
|
Main window |
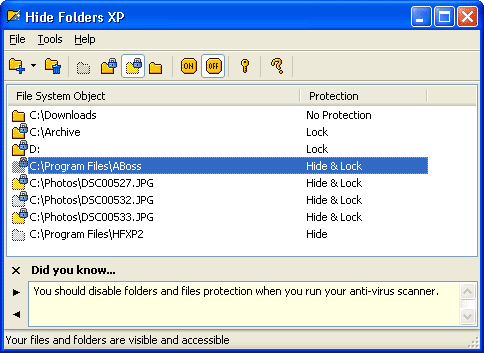
Hide Folders XP main window is a control center of the program. It consists of:
Main menu
Tool bar - set of buttons, assigned to the most frequent in use menu items;
List of file system objects - list of protected files, folders or drives. Each
item of the list contains file object name and its protection
method.
Tip box - a small box under the List of folders showing random tips helpful
for novice users;
Status bar - a bar at the bottom of the main window for displaying the meaning
of highlighted menu items or the status of folders in the list.
|
Main menu |
Main menu is a tool to manage the program.
It includes the following submenus and items:
File - to manage the list of files and folders, hide, lock and unprotect
files and folders, control the main window behavior:
File->Add to list adds a file or folder to the list;
File->Remove removes the file object from the list;
File->Import list from file imports the list of protected objects
from a file;
File->Export list to file exports list of protected objects to a file;
File->Set object protection allows user to specify the protection
method for selected files and folders;
File->Enable protection activates protection;
File->Disable protection deactivates protection;
File->Minimize to tray closes the main window but leaves its icon
in the system tray;
File->Quit quits the program. If the protection is deactivated, you
will be prompted to activate it.
Tools - to set up Hide Folders, change program password and select national
language;
Tools->Change password opens Change password
window;
Tools->Settings opens Hide Folders XP Settings
window;
Tools->Show tips shows or hides program tips (see Tip box);
Tools->Wipe tracks->Clear all links from "Recent" folder
- empties Recent Documents folder entirely.
Tools->Wipe tracks->Clear links to protected files from "Recent"
folder - scans the recent documents folder and if a particular shortcut
links to a file located in a protected folder it will be deleted.
Tools->Wipe tracks->Clear Recycle Bin items originally protected
- scans Recycle Bin and remove file and folders originally located (before being
erased) in protected folders.
Tools->Wipe tracks->Clear Recycle Bin items originally protected
- scans Recycle Bin and remove file and folders originally located (before being
erased) in protected folders.
Tools->Wipe tracks->Remove Hide Folders XP from the mostly used programs
list - removes Hide Folders XP shortcut from the mostly used programs list
of Windows start menu.
Tools->Fix my documents etc. repairs Windows registry settings for
default locations of My Documents, My Favorites, My Pictures... Run this command
only if you know what you are doing.
Tools-Language allows you to select user interface language.
Help - to get system help:
Help->Help opens this help system;
Help->Check for updates checks at our site if a new version of Hide
Folders XP available for download;
Help->About opens About Hide Folders XP dialog;
Help->Purchase registration code displays registration
topic;
Help->Enter a registration code popups registration window to complete
the registration process.
|
Tray icon menu |
To access tray icon menu just click right mouse button on Hide Folders XP tray icon
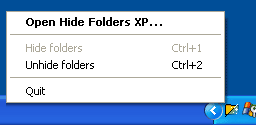
Open Hide Folders XP popups the program
Hide folders makes the folders in the list invisible
Unhide folders makes the folders in the list visible
Quit quits the program.
|
Settings window |
Settings window controls general settings, startup settings, wipe tracks, hot keys, advanced settings, and auto updates. To open this window select Tools->Settings from the main menu.
Close window action defines Hide Folders XP behavior on close main window
action (when a user click close window button or select close item from the
main window menu or press Alt+F4)
Exit program - Terminates Hide Folders XP but leaves protection on;
Minimize to tray -The main window of the program disappears but its icon
is still in the tray.
Minimize window action defines Hide Folders XP behavior on minimize
main window action (when a user click minimize button)
Minimize to task bar - Hide Folders XP minimizes as a common Windows
application;
Minimize to tray - the main window of the program disappears but its
icon is still in the tray.
If protection is disabled on quit defines Hide Folders XP behavior on
quit when the protection is disabled.
Prompt user - Hide Folders XP prompts user whether to enable protection
or leave files and folders unprotected.
Enable protection - Hide Folders XP quits and enables files and folder protection;
Leave unprotected - Hide Folders XP quits, but doesn't change the protection
status.
Integrate into Windows Explorer context menu - adds Hide and/or lock
with Hide Folders XP commands into Windows Explorer context menu. This allows
you to hide, lock or hide&lock a file system object immediately from the
shell.
Disable protection when Hide Folders XP popups - if checked Hide Folders XP will automatically unprotect the list of objects when you open Hide Folders XP main window.
Ask password when uninstall - if checked and you set up a password, Hide Folders XP will display password prompt window before uninstall starts.
Run at Windows startup puts Hide Folders XP application into startup group
Minimize to tray at startup minimizes Hide Folders XP to the system tray when start. This option is useful if you put Hide Folders XP shortcut into startup program group.
Hide tray icon at startup hides the tray icon when the program started. This option is useful if you check Run at Windows startup and Minimize to tray at startup options.
These settings help you to cover up traces of Hide Folders XP on your computer.
Wipe tracks on quit - the actions, specified in Wipe tracks options
will be performed when you quit Hide Folders XP.
Wipe tracks when minimizing to tray - the actions, specified in Wipe
tracks options will be performed when Hide Folders XP is being minimized to
tray.
Wipe tracks at startup - the actions, specified in Wipe tracks options
will be performed when Hide Folders XP is being started.
|
Clear "Recent" folder - check if you want Hide Folders XP to remove shortcuts in the recent documents folder. |
|
| Clear all links form "Recent" folder - if checked Hide Folders XP will clear recent documents folder entirely. | |
| Clear links to protected files only - if checked Hide Folders XP will scan the recent documents folder and if a particular shortcut links to a file located in a hidden folder it will be deleted. | |
Clear Recycle Bin items originally protected- if checked Hide Folders
XP will scan Recycle Bin and remove file and folders originally located (before
being erased) in protected folders.
Warning! As soon as Hide Folders XP removes items from Recycle Bin you
will not be able to restore (undelete) these items.
Remove Hide Folders XP from the mostly used programs list - Windows XP is commonly puts the mostly used programs into the start menu. If you check this option, Hide Folders XP will always try to remove itself from the start menu.
Hot keys tab allows you to assign hot keys to basic Hide Folder XP actions.
To assign a hot key please press the key or key combination in the line. Hot
keys automatically include CTRL+ALT modifier.
To clear current hot key just press space bar.
Note: The hot keys are available only if Hide Folders XP application is running.
Hide process from Task Manager Windows Task Manager and some other process exploring software will not display Hide Folders XP process. This option may work incorrectly on 64-bit Windows.
Hide uninstall information removes uninstall information from Add/Remove Programs applet. Use this option if you don't want other users know about Hide Folders XP software in your system.
Protect folders in Windows Safe Mode - Makes folders protected even in Safe Mode. Do not check this option unless you ensure that Hide Folders XP works perfectly on your computer.
Enable protection when screen saver starts - If checked, the protection will be activated when your screen saver starts. This option works only if Hide Folders XP application is running.
Enable strict password policy - Check this option if you want Hide Folders XP to prompt you for a password every time you try to open Hide Folders XP or restore it from the tray icon.
Enable protection after xx minute(s) of inactivity - If checked, the protection will be activated if your computer is idle for xx minutes. This option works only if Hide Folders XP application is running.
Automatically poll for updates - Hide Folders XP will be checking for
updates automatically every (Polling interval) days.
Last poll - the date of the last check for updates.
Do not display warning message before connecting the Internet - displays
a dialog box notifying about connecting the Internet.
|
Change password window |
Change password window uses to protect your hidden folders by a password.
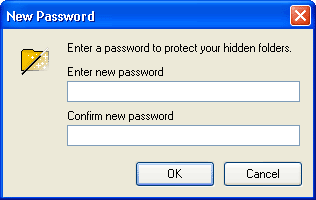
Enter your password - type your new password in this line.
Confirm your password - enter your new password here again. If the passwords
don't match, OK button will not be enabled.
Warning! Hide Folders XP passwords are case sensitive. It means
that words PASSWORD and password are not equal.
To clear your current password leave both lines blank and click OK button.
|
Password prompt window |
Whenever you start Hide Folders XP, try to uninstall it or change the current password you will be shown this window.

Just type your current password in the password line and click OK button.
Note: This window will not appear if you have no password.
|
© 2001-2006 FSPro Labs. All rights reserved. |